کاربران با هر نسخه جدید ویندوز که منتشر میشود با ترکیبی از دو احساس هیجان برای ویژگیهای جدیدی که اضافه شدهاند و احساس ترس برای تغییرات اعمال شده، روبرو میشوند. اما خواستهای که همه کاربران Windows با آن موافق هستند، این است که آنها بهترین و سریعترین تجربه ممکن را میخواهند.
بسیاری از کاربران احساس میکنند که ویندوز 11 فقط ظاهر متفاوتی دارد و یک رابط کاربری جدید ارائه میدهد و کاری بهتر از ویندوز 10 انجام نمیدهد. بهتر است بگوییم که این دو سیستمعامل شباهتهای زیادی به هم دارند، اما تفاوتهای بزرگی نیز در بین آنها وجود دارد.
نسخه جدیدتر، ظاهری شبیه به مک دارد و ویژگیهای کاربردیتری را ارائه میدهد که امکان استفاده از اپلیکیشنهای اندرویدی روی کامپیوترتان نیز یکی از این موارد است. به نقل از وبسایت باما سافت:
«با خرید لایسنس ویندوز 11 ، تمام این ویژگیها در اختیار شما قرار میگیرد. جدیدترین سیستمعامل مایکروسافت با ظاهری جذاب و تغییرات بسیار متنوع، شما را به سمت بهرهوری بیشتر و تجربه کاربری بهتر، هدایت میکند.»
برخی از ویژگیهای ویندوز 11، مخفی هستند و اغلب به طور تصادفی پیدا میشوند؛ بنابراین چه شما از کاربران قدیمی ویندوز باشید که به ظاهر و حس جدید این سیستم عامل عادت کردهاید و چه کاربر جدیدی که برای اولین بار است از Windows استفاده میکنید، ما در اینجا ابتدا ترفندهای مخصوص ویندوز 11 که در Windows 10 وجود ندارند را افشا خواهیم کرد؛ سپس به مقایسه این دو سیستم عامل میپردازیم.
بهترین نکات و ترفندهای مخفی مخصوص ویندوز 11
بهترین نکات ویندوز 11، آنهایی هستند که از آنها استفاده میکنید تا شما را کارآمدتر و بهرهورتر کنند و به شما کمک میکنند تا کامپیوتر خود را مطابق میلتان، شخصیسازی کنید. لیست زیر شامل نکات و ترفندهایی برای ویژگیهای قدیمی سیستم عامل و همچنین ویژگیهای جدید آن است که در ویندوز 10 وجود ندارد.
- برگرداندن راست کلیک به حالت قبل
- سفارشیسازی تنظیمات سریع (Quick Settings)
- برگرداندن دکمه استارت به گوشه سمت چپ
- استفاده از Focus Mode
- پنهان کردن سریع همه پنجرههای باز
- سفارشیسازی ویجتها
- استفاده از تبهای File Explorer برای آزاد کردن فضای صفحه نمایش
- استفاده از دسکتاپ مجازی (virtual desktops)
- مشاهده کپشنهای زنده (Live Captions) در طول جلسات
از توصیههای شرکت Microsoft برای یادگیری نکات و ترفندهای ویندوز 11، در زیر آمده است:
« Windows 11 comes with built-in capabilities that make your life easier. Learn how to use Windows 11 to boost your productivity, organize your desktop, personalize your device, enable accessibility settings, and more. Follow these Windows tips and tricks to get the most out of using your device.»
مایکروسافت بیان کرده است که: «ویندوز 11 دارای قابلیتهای داخلی سازگاری است که زندگی شما را آسانتر میکند. با نحوه استفاده از ویندوز 11 برای افزایش بهرهوری، سازماندهی دسکتاپ، شخصیسازی دستگاه، فعال کردن تنظیمات دسترسی و موارد دیگر آشنا شوید. این نکات و ترفندهای ویندوز را دنبال کنید تا بیشترین استفاده را از دستگاه خود ببرید.»
1- برگرداندن گزینههای کلیک راست به حالت قبل
یکی از آزاردهندهترین تغییراتی که کمپانی مایکروسافت در ویندوز 11 ایجاد کرده است، طراحی مجدد منوهای کلیک راست است.
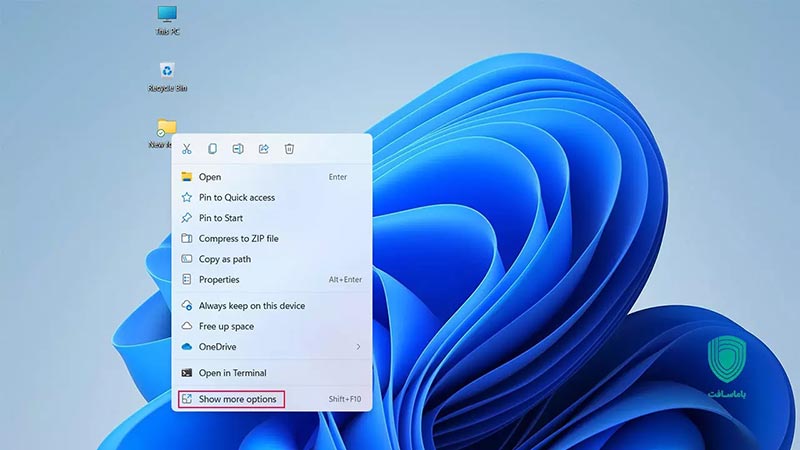
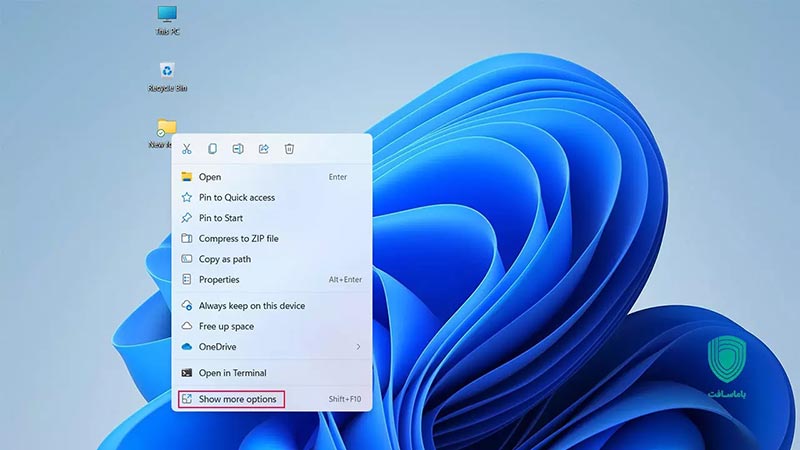
این شرکت، اکثر گزینههایی که در نسخه قبلی وجود داشت را از نمای پیشفرض آن حذف کرده است تا آن را فشرده و جمع و جورتر کند. بااینحال، لیست کامل گزینهها را در یک لایه پنهانی در UI منتقل کرده است. شما میتوانید برای مشاهده گزینههای بیشتر، روی «Show More Options» کلیک کنید.
برخی از ما هر بار که راست کلیک میکنیم، مجبوریم از آن استفاده کنیم که این بسیار اذیتکننده است. خوشبختانه، راهی برای بازگشت دائمی به منوی کلیک راست قدیمی وجود دارد. برای برگرداندن آن، مراحل زیر را دنبال کنید:
- روی دکمه Start کلیک راست کرده و Windows Terminal را انتخاب کنید.
- این متن را در پنجره باز شده کپی و پیست کنید:
reg.exe “HKCU\Software\Classes\CLSID\{86ca1aa0-34aa-4e8b-a509-50c905bae2a2}\InprocServer32” /f /ve - ترمینال را ببندید.
برای مشاهده تغییرات، کامپیوتر خود را ری بوت یا File Explorer را ری استارت کنید. شما میتوانید با ازبینبردن آن در Task Manager، سپس کلیک روی «Run new task» و تایپکردن «explorer.exe» در پنجره، آن را دوباره راهاندازی کنید.
2- سفارشیسازی تنظیمات سریع (Quick Settings)
ویندوز 11، تنظیمات سریعی که در Action Center ویندوز 10 ظاهر میشد را از اعلانهای آن پنل جدا میکند. بر روی سمت راست تسکبار که دارای نمادهای Wi-Fi، بلندگو و باتری است کلیک کنید تا منوی تنظیمات باز شود. این منو به شما اجازه میدهد تا وایفای، بلوتوث، حالت هواپیما، حالت صرفهجویی در باتری و موارد دیگر را کنترل کنید.
برای اضافه یا حذفکردن دکمههای تنظیمات، روی دکمه مدادی شکل «Edit quick settings»، کلیک کنید. پین مواردی را که نمیخواهید، بردارید یا برای دسترسی به ویژگیهای جدید، روی گزینه «Add»، کلیک کنید.
3- برگرداندن دکمه استارت به گوشه سمت چپ
این ترفند ذهنی است؛ بنابراین درصورتیکه وسط بودن منوی استارت برای شما آزاردهنده است، میتوانید با انجام مراحل زیر، منوی Start را به حالت قبلی که در سمت چپ قرار داشت، برگردانید.
- وارد « Settings » شوید.
- گزینه « Personalization » را انتخاب کنید.
- سپس وارد گزینه « Taskbar » شوید.
- در بخش « Taskbar Behaviors »، میتوانید مکان منوی استارت را تغییر دهید.
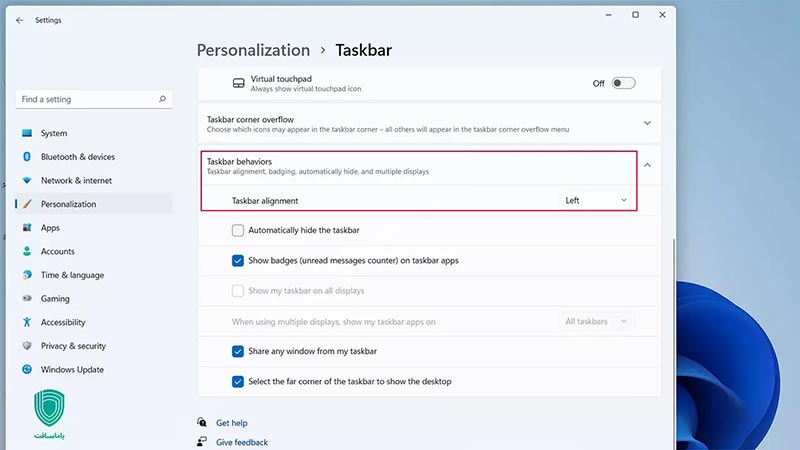
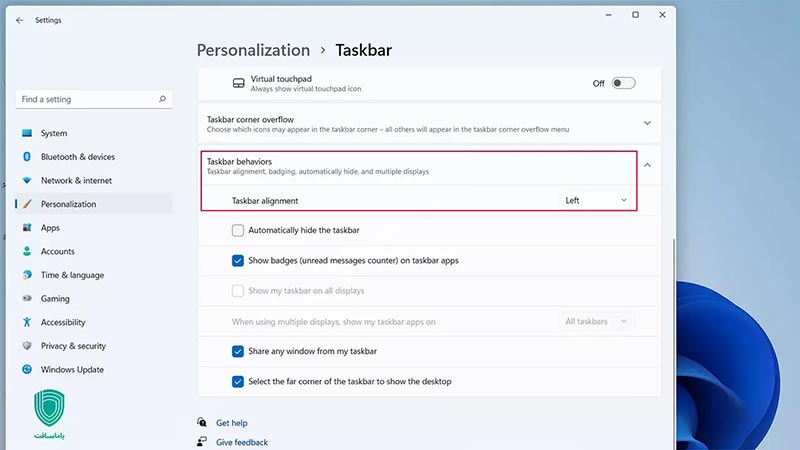
4- استفاده از Focus Mode
فوکوس اسیست ویژگی پنهان بعدی ویندوز 11 است که خیلیها درباره آن صحبت نمیکنند. برای کاربرانی که مایل هستند هنگام استفاده از کامپیوتر ویندوز 11 خود، بهرهوری و نظم داشته باشند، Focus assist میتواند به آنها بسیار کمک کند.
این حالت در بروزرسانی 22H2 موجود است. شما با استفاده از مراحل زیر، میتوانید آن را فعال کنید:
- وارد « Settings » شوید.
- به بخش « System » و سپس « Focus » بروید.
- روی « Start Focus Session » کلیک کنید.
پس از فعالکردن، کامپیوتر شما برای مدتزمان تعیین شده، وارد حالت «Do Not Disturb» خواهد شد.
5- پنهان کردن سریع همه پنجرههای باز
ویندوز 11 که قبلاً با نام Aero Shake شناخته میشد، دارای ویژگی Shake to Minimize است. گاهی اوقات، پنجرههای زیادی بهصورت همزمان باز هستند، این قابلیت به شما این امکان را میدهد با تکاندادن نوار عنوان یکی از پنجرهها، تمام پنجرههای باز به جز پنجره فعال را بهسرعت کوچک کنید تا بتوانید دوباره صفحه دسکتاپ خود را ببینید.
این ویژگی بهصورت پیشفرض غیرفعال است. برای فعالکردن این قابلیت، کافی است به ترتیب بر روی Settings > System > Multitasking کلیک کنید.
6- سفارشیسازی ویجتها
ابزارکها برنامههای کوچکی هستند که با کلیک بر روی دکمه Widgets در نوار وظیفه – دکمه آبی و سفید کنار دکمه Start – در یک پنجره پاپآپ کوچک، نمایش داده میشوند.
شما میتوانید ویجتهایی را که میبینید با کلیک کردن روی دکمه و سپس تصویر پروفایل خود در بخش بالا سمت راست، شخصیسازی کنید.
روی دکمه + در کنار پیشنمایش ویجت، کلیک کنید تا به صفحهنمایش اضافه شود. در پنل اصلی ویجتها، میتوان ویجتهای ناخواسته را با کلیک کردن روی x در گوشه سمت راست بالای آنها حذف کرد.
7- استفاده از تبهای File Explorer برای آزاد کردن فضای صفحه نمایش
ویندوز 11 اولین نسخه ویندوز است که شامل پشتیبانی داخلی از تبهای File Explorer میشود. فقط کافی است علامت + را در کنار تب فعلی فشار دهید تا زبانه دیگری باز شود یا روی یک پوشه راست کلیک کرده و «Open in new tab » را انتخاب کنید. همچنین میتوانید تبها را به اطراف بکشید تا هر زمان که مناسب دیدید، آنها را مرتب کنید.
8- استفاده از دسکتاپ مجازی (virtual desktops)
اگر شما هم مثل اکثر ما فقط یک مانیتور دارید، خبر خوبی برایتان داریم: شما با استفاده از Windows 11 تنها به یک فضای کاری بسنده نمیکنید. اگر دوست دارید فضای کار و بازی خود را جدا از هم نگه دارید یا حتی پروژههای مجزایی را باید انجام دهید، میتوانید بهراحتی با فشار دادن کلیدهای میانبر « Win + Tab »، یک دسکتاپ مجازی در ویندوز 11 ایجاد کنید.
برای تجسم این قابلیت باید بگوییم که تصور کنید چند مانیتور روی میزتان در کنار هم دارید؛ اما بهجای اینکه مجبور باشید سر خود را بچرخانید تا آنها را ببینید، هر زمان که بخواهید جلوی شما قرار میگیرند.
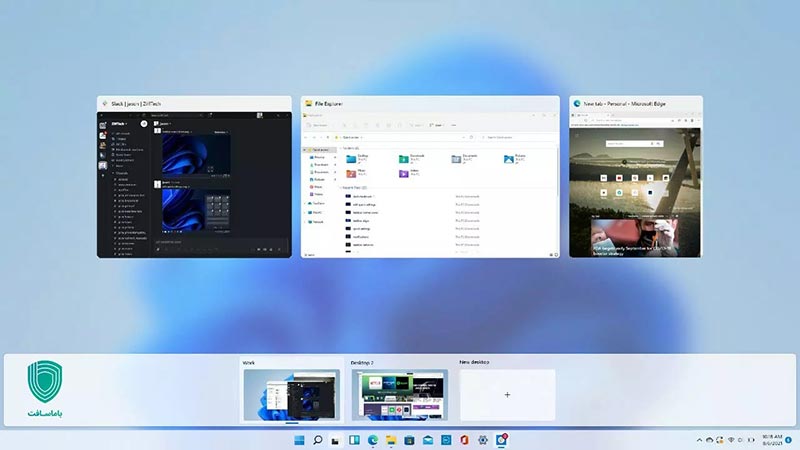
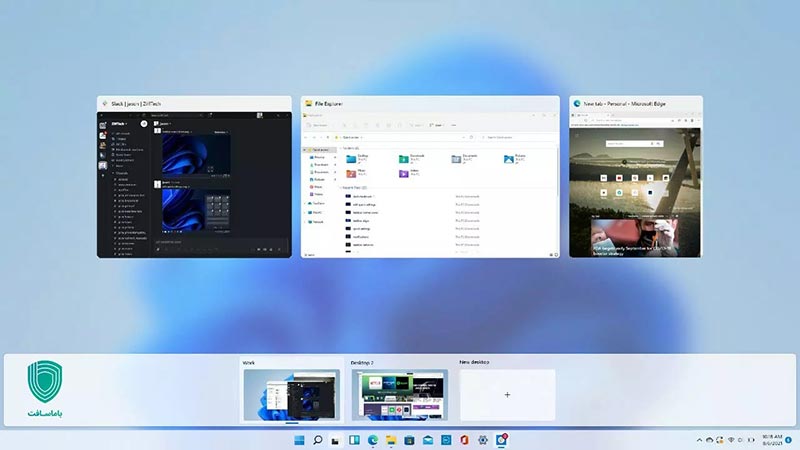
کمی زمان میبرد تا به استفاده از کامپیوتر خود از طریق دسکتاپهای مجازی عادت کنید، اما وقتی به آن عادت کنید، برای برگشتن به حالت فضای کاری چند مانیتور به مشکل میخورید.
این قابلیت به شما کمک میکند تا فضای روی دسکتاپ شما خالی، مرتب و مختص به یک زمینه موردنظر شما باشد. علاوه بر کلیدهای میانبر بالا، میتوانید روی دکمه «Task View» در کنار دکمه استارت کلیک کنید. سپس با کلیک بر روی گزینه «New Desktop»، یک فضای کاری مجازی جدید، ایجاد کنید.
9- مشاهده کپشنهای زنده (Live Captions) در طول جلسات
در بالاتر صحبت از تنظیمات سریع شد، Accessibility tile یک میانبر برای روشن کردن نوتیفیکیشنهای لایو فراهم میکند. این ویژگی ویندوز 11، صدا را به صورت بلافاصله و بی درنگ به متن تبدیل میکند. این قابلیت به خصوص برای جلسات آنلاین بسیار کاربرد دارد؛ کاربردهای دیگر آن، نمایش متن برای موزیک ویدئوها و رونویسی مکالمات حضوری میباشد.
مقایسه ویندوز 11 و ویندوز 10
هر دو سیستمعامل ویندوز 11 و ویندوز 10 توسط شرکت مایکروسافت، توسعه یافته هستند، اما تفاوتهای اساسی نیز بین آنها وجود دارد.
ویندوز 11 دارای یک رابط کاربری جدید با منوی استارت و نوار وظیفه باز طراحی شده است؛ کنترلهای لمسی بهبودیافته، ویژگیهای امنیتی افزایش یافته است و ابزارکها یا همان ویجتهای یکپارچه نیز برای دسترسی سریع به اطلاعات هستند. همچنین دسکتاپ مجازی، عملکرد بازی و قابلیتهای چندوظیفهای را بهبود بخشیده است.
Windows 11 به یک پردازنده 64 بیتی با 2 هسته، 4 گیگابایت رم و 64 گیگابایت فضای ذخیرهسازی نیاز دارد؛ درحالیکه Windows 10 به یک پردازنده 64 بیتی با سرعت کلاک 1 گیگاهرتز، 2 گیگابایت رم و 20 گیگابایت هارددیسک نیاز دارد.
در جدول زیر نیز مقایسهای از ویژگیهای مختلف ویندوز 10 و ویندوز 11 آمده است.
| قابلیتها | ویندوز 11 | ویندوز 10 |
| رابط کاربری | طراحی روان با منوی استارت و تسک بار جدید | منوی Start و Taskbar کلاسیک |
| حداقل نیازهای سیستم | پردازنده 64 بیتی با 2 هسته، 4 گیگابایت رم و 64 گیگابایت فضای ذخیره سازی | پردازنده 64 بیتی با سرعت clock 1 گیگاهرتز، 2 گیگابایت رم و 20 گیگابایت هارد دیسک |
| ویجت | ابزارکهای یکپارچه برای دسترسی سریع به اطلاعات | بدون ابزارک یکپارچه |
| دسکتاپ مجازی (Virtual Desktops) | بهبود دسکتاپهای مجازی با طرحبندیهای فوری و انیمیشنهای جدید | دسکتاپ مجازی با عملکرد محدود |
| کنترل لمسی | بهبود کنترل تاچ برای دستگاههای لمسی | کنترلهای لمسی محدود |
| عملکرد بازی | بهبود عملکرد بازی با Auto HDR و DirectStorage | عملکرد بازی مشابه ویندوز 11 |
| مایکروسافت استور | بازطراحی مایکروسافت استور با پشتیبانی از اپلیکیشنهای اندرویدی | مایکروسافت استور سنتی |
| امنیت | ویژگیهای امنیتی پیشرفته با Windows Hello و TPM 2.0 | ویژگیهای امنیتی مشابه ویندوز 11 |
| Multitasking | Snap Layouts و Snap Groups برای بهبود چندوظیفهای | قابلیتهای چندوظیفهای پایه |
| Task Manager | بهروزرسانی Task Manager با جزئیات و گزینههای بیشتر | تسک منیجر مشابه ویندوز 11 |
| فایل اکسپلورر | فایل اکسپلورر بازطراحی شده با طرحبندی و ویژگیهای جدید | فایل اکسپلورر سنتی با ویژگیهای محدود |
| استارت منو | طراحی جدید منوی استارت با اپلیکیشنهای پین شده و پیشنهادی | منوی استارت کلاسیک با ویژگیهای محدود |
| کورتانا | از بخش جستجو جدا شده و دیگر در بخش نوار وظیفه ادغام نشده است | در نوار وظیفه ادغام شده است |
| آپدیتها | آپدیت خودکار با وقفههای کمتر و کنترل بهبود یافته | فرایند بروز رسانی مشابه Windows 11 |
| سازگاری | سازگاری بهبود یافته با سختافزار و نرمافزارهای جدید |
سیستم عامل های ویندوز 11 و ویندوز 10 شباهت های زیادی دارند، تفاوت های بزرگی نیز وجود دارد. نسخه جدیدتر ویژگی های زیبایی شناختی و بهره وری بیشتر شبیه مک را ارائه می دهد – به علاوه این شانس را دارد که در نهایت از برنامه های اندروید در رایانه خود با ویندوز 11 استفاده کنید.
مطلب پایانی
بنابراین اینها ویژگیها، نکات و ترفندهایی از ویندوز 11 هستند که کمتر کسی در مورد آنها صحبت میکند و قطعاً باید از آنها برای استفاده حداکثری از آخرین سیستم عامل دسکتاپ مایکروسافت، استفاده کنید.
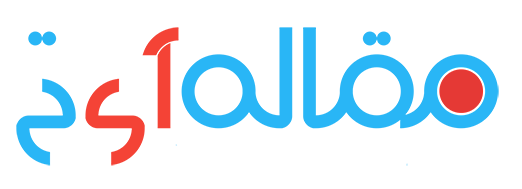

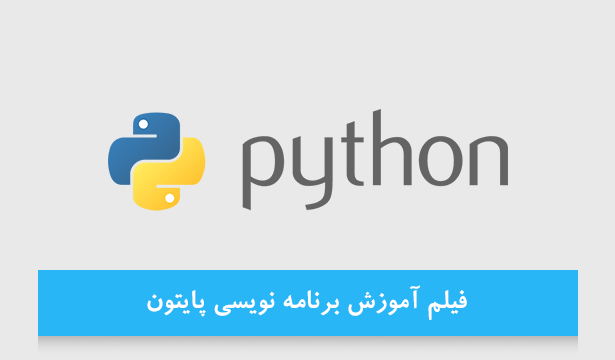

نظرات کاربران