در دنیای امروز، استفاده از موس به عنوان یکی از اصلی ترین ابزارهای تعامل با کامپیوتر، امری بدیهی است. اما گاهی اوقات، مشکلاتی مانند خرابی ماوس یا محدودیت های حرکتی، کاربران را با چالش مواجه می کند. در چنین شرایطی، قابلیت تبدیل کیبورد به ماوس در ویندوز، راهکاری کارآمد و در دسترس است.
سارا، دانشجوی رشته گرافیک، شبی با چنین مشکلی روبرو شد؛ پروژه طراحی جلد کتابش که می بایست صبح تحویل می داد، نیمه کاره مانده بود و موس بی سیم اش ناگهان از کار افتاد. با نگرانی از تأخیر در تحویل پروژه، سارا به یاد قابلیتی افتاد که امکان کنترل نشانگر ماوس با کیبورد را فراهم می کرد.
با جستجویی سریع در اینترنت، شیوه تبدیل موس به کیبورد را پیدا کرد و با استفاده از کلیدهای NumPad شروع به ادامه کارش کرد.اوایل، کنترل دقیق نشانگر کمی دشوار بود و سرعتش کاهش یافت، اما با تمرکز و کمی تمرین، توانست به این روش عادت کند و بخش عمده ای از کارهای مربوط به حرکت، کلیک و حتی Drag & Drop را با کیبورد انجام دهد.
سارا با تلاش فراوان تا صبح کار کرد و در نهایت، موفق شد پروژه اش را به موقع تحویل دهد. این تجربه به او نشان داد که تبدیل کیبورد به ماوس، ابزاری بسیار مفید و کاربردی برای مواقع اضطراری و شرایطی است که دسترسی به ماوس مقدور نیست.


تبدیل کیبورد به موس
دلایل مختلفی باعث می شود که به فکر تبدیل کیبورد به موس بیوفتید.به عنوان مثال مواقعی که موستان خراب می شود، مجبور می شوید در کسری از زمان به دنبال راه جایگزین مانند خرید موس جدید یا راه های حل مشکل موس خرابتان و حتی تبدیل کیبورد به موس روید.
با این آموزش می توانید بدون دردسر با یک کیبورد تا خرید موس جدید، کار خود را به سرانجام رسانید.پس تا انتهای این محتوا همراه ما باشید که نحوه تبدیل کیبورد به موس را در مدت زمان کوتاهی برای موارد اضطراری یاد بگیرید.
نحوه تبدیل کیبورد به موس
فرقی نمی کند ویندوز کامپیوترتان چیست، مراحل تبدیل کیبورد به موس در ویندوز 7، 8، 10 و … و یا تبدیل کیبورد به موس در ویندوز xp به شرح زیر است:
- ابتدا دکمه های Shift و Alt را فشار دهید و سپس Num Lock را بزنید.
- در پنجره باز شده روی دکمه yes یا ok کلیک کنید.
- حال به کمک دکمه های 2، 4، 6 و 8 می توانید نشانگر موس را حرکت دهید. دکمه 5 نیز به عنوان کلید enter عمل می کند.
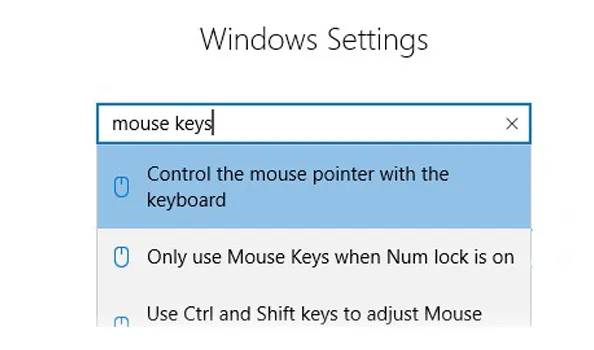
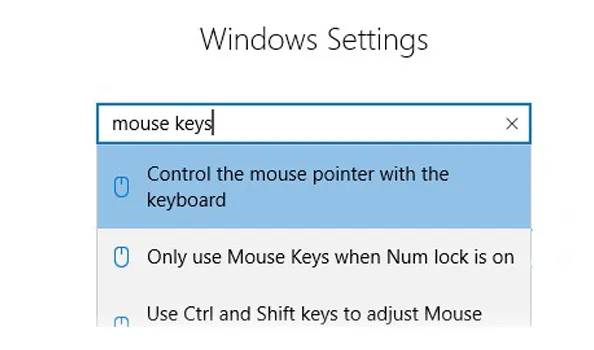
فقط با انجام این مراحل ، دیگر دغدغه کار نکردن تاچ پد و یا موس خود را که از مشکلات رایج کاربران کامیپوتر و لپ تاپ است را نداشته باشید.البته که در ادامه به حل مشکل کار نکردن تاچ پد لپ تاپ نیز خواهیم پرداخت تا شما به عنوان کاربر کامپیوتر به دنبال سوالاتی مانند چرا موس لپ تاپم کار نمی کند و سوالاتی از این قبیل نباشید.
فعال سازی تاچ پد لپ تاپ
یکی دیگر از راهکارهای جایگزین موس، فعال کردن تاچ پد لپ تاپ است. به جای آموزش تبدیل کیبورد به موس، می توان فعال کردن تاچ لپ تاپ در ویندوز 10 را امتحان و از قابلیت های آن استفاده نمود.
برای این کار کافی است به قسمت setting بروید و گزینه تاچ پد را انتخاب کنید. البته می توانید با نوشتن touchpad در بخش جستجوی ویندوز این کار را انجام دهید. با زدن تیک گزینه leave touchpad on when a mouse is connected هم می توانید از عملکرد موس و هم از فعال بودن موس بهره مند شوید.
شیوه کار با کیبورد به جای موس
بسیاری از مواقع کاربران ترجیح می دهند به جای موس از کیبورد استفاده کنند. مخصوصا مواقعی که تصمیم دارند به بازی های کامپیوتری سرگرم شوند. البته کیبوردهای گیمینگ نسبت به معمولی تفاوت هایی دارند. در مطلب هایی که به بررسی کامل تفاوت کیبورد گیمینگ و معمولی می پردازد، می توانید با این تفاوت آشنا شوید.


در شیوه کار با کیبورد به جای موس باید در نظر داشته باشید که به کمک کلیدهای روی قسمت پد، نشانگر موس به خوبی کنترل می شود. کلیدهای 2، 4، 6 و 8 کیبورد موس را به چهار سمت پایین، چپ، بالا و راست حرکت می دهد و با فشردن کلیدهای 1، 3، 7 و 9 موس به سمت مورب هدایت می شود.
برای انجام حرکت کلیک راست، اسکرول به سمت بالا و پایین و دابل کلیک باید با نام سیستم خود در اینترنت سرچ کنید. اما در اکثر سیستم ها کلیدهای و یا 5 عملکرد راست کلیک را انجام می دهند و با فشردن کلید + می توانید عملکرد دابل کلیک و enter را داشته باشید.
در نظر داشته باشید، در برخورد با این چالش ها اگر کیبورد بی سیم داشته باشید، می توانید در طولانی مدت تر از کیبورد به جای موس استفاده کنید. بنابراین ما پیشنهاد میکنیم برای خرید کیبورد بی سیم به وب سایت پارتاک رایانه که پخش کننده لوازم جانبی در اصفهان است، مراجعه کنید.چرا که می توانید که بهترین برندها و محصولات را در یک فضا مشاهده و مقایسه و در اخر انتخاب کنید.
نکاتی که به دردتان میخورد….
کلیک روی آیتم ها
بعد از تبدیل کیبورد به موس می توانید با طی کردن مراحل زیر روی آیتم ها کلیک کنید:
- دکمه “/” را فشار دهید و نگه دارید. روی کلید “5” ضربه بزنید. به راحتی روی آیتم مورد نظر کلیک می کنید.
- روی مورد اشاره کنید. “-” را ضربه بزنید و نگه دارید. سپس با فشرده دکمه “5” روی آیتم کلیک کنید.
- به مورد مورد نظر اشاره و دکمه “*” را فشار دهید. نگهدارید و سپس دکمه “+” را بزنید. روی آیتم دوبار کلیک کنید.
Darg و Drop کردن روی کیبورد
برای Darg و Drop کردن آیتم ها، ابتدا منوی پس زمینه را انتخاب کنید. سپس به کمک drap و گزینه move را انتخاب کنید:
- مورد انتخاب را در نظر بگیرید و دکمه “O” را فشار دهید. آیتم انتخابی را drag کنید.
- برای جابجایی هدفتان به محل مورد نظر اشاره کنید، “” را فشار دهید و با انتخاب گزینه move here، هدفتان را drop خواهید کرد.
سخن پایانی
تبدیل کیبورد به موس یکی از راهکارهای رایج است که به کمک کلیدها می توانید عملکرد خود را ارتقا دهید و در مواقع اضطرای از آن ها استفاده کنید. بعد از کار کردن مداوم با کلیدهای کاربردی دستتان عادت می کند و خیلی سریع کارهای لازم خود را پیش می برید.
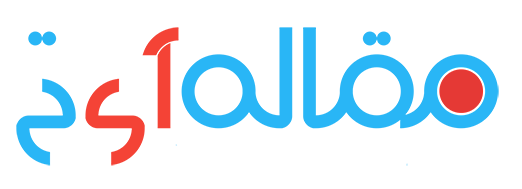



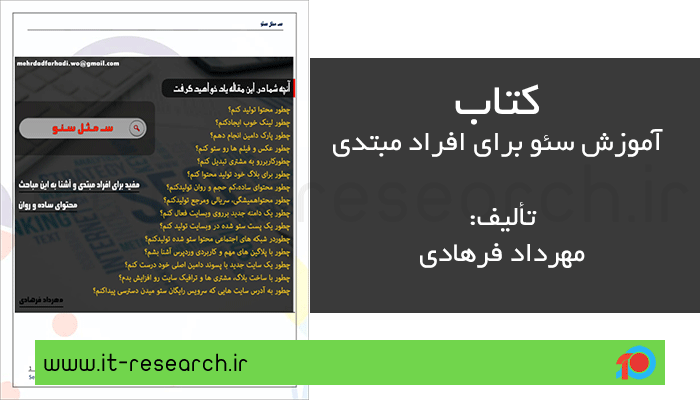
نظرات کاربران